Reasons for Resetting Vizio TV
Reset Vizio TV can be necessary for various reasons and it can help resolve issues like frozen screens, unresponsive controls, or software glitches. Additionally, resetting ensures that your data is wiped if you’re preparing to sell or give away the TV.
Importance of Resetting
Vizio TV is crucial to maintain optimal performance and functionality. It allows you to start afresh, eliminating any lingering software or operational problems accumulated over time. This process is akin to giving your TV a clean slate, potentially enhancing its speed and responsiveness.
Preparing for the Reset Vizio TV
Gather Necessary Information Before initiating a reset, gather essential information such as the TV’s model number, current settings, and connected devices. This information might be required during the reset process or for troubleshooting afterward.
Check Warranty and Support. If your TV is still under warranty, consider checking with Vizio’s customer support before proceeding with a reset. The warranty covers some issues, and the support team can guide you through potential solutions
Frequent Problems with Vizio TVs
Despite Vizio TVs having impressive features, they are not immune to issues. Some common problems that might arise with their HDTVs include, but are not limited to:
- The TV is not turning on or showing flickering colors.
- Display problems, the screen might have problems like looking weird or having issues.
- The TV turns off and on by itself unexpectedly.
- Smart features are suddenly not working anymore.
The good news is that a factory reset can often resolve many of these problems. Vizio Smart TVs offer both soft and hard reset options, which can help get things back to normal.
Why you need to reset Vizio TV
Certainly, here are ten key points about why you need to reboot Vizio Smart TV, written in a plagiarism-free manner:
Resolving Glitches:
Resetting your Vizio Smart TV can effectively address minor issues and glitches that might be causing it to behave strangely.
Unfreezing Operations:
In cases where your TV becomes unresponsive or freezes, a reset can unfreeze it and restore regular operation.
Enhancing Speed:
Over time, your TV’s software can slow down. Resetting it can improve its speed and responsiveness.
Fixing Display Anomalies:
If your TV’s display shows unusual colors or visuals, a reset can often rectify these problems.
Reverting to Defaults:
Resetting returns your TV to its original settings, which can be useful if you want to undo changes you’ve made.
Clearing Unnecessary Data:
Similar to cleaning your home, a reset removes unnecessary data from your TV’s memory, improving performance.
Addressing App Issues:
A reset can restore functionality if apps suddenly stop working or behave oddly.
Preparing for Sale:
If you sell your TV, a reset erases your data and settings, readying it for a new user.
Solving Network Problems:
Resetting may help if your TV encounters difficulties connecting to the internet or other devices.
Starting Anew:
Giving your TV a fresh start can be beneficial, akin to the experience of using it for the first time.
Soft reset of a Vizio Smart TV
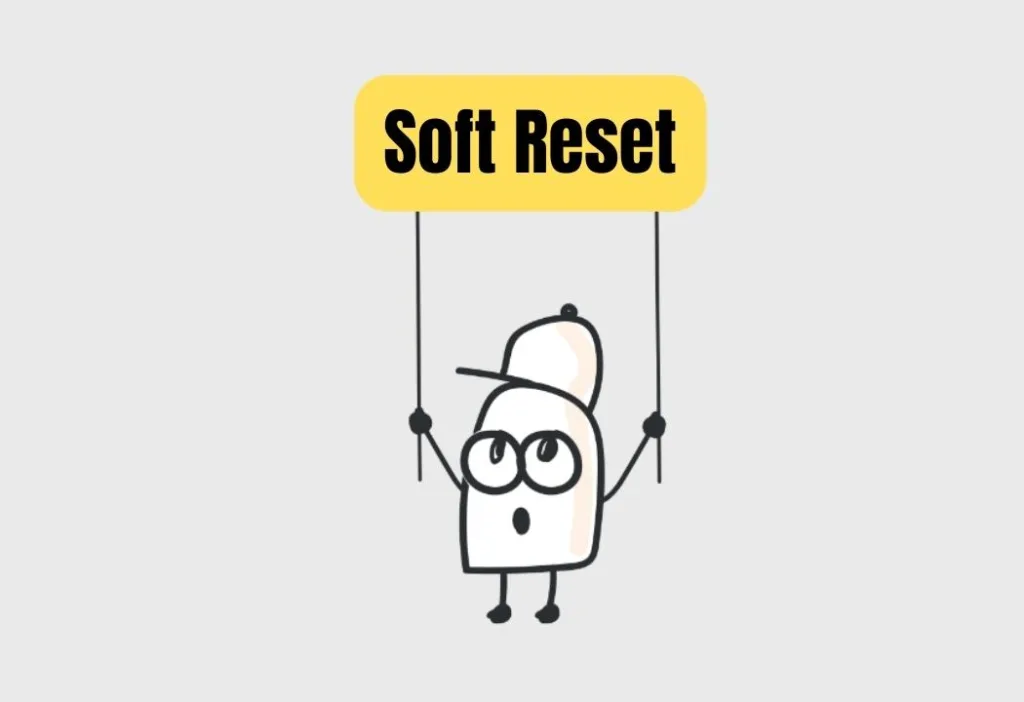
A soft reset of a Vizio Smart TV refers to a simple and non-intrusive method of restarting the TV’s software without affecting its stored settings, apps, or personal data. This reset is typically performed using the TV’s remote control and menu options. A soft reset aims to address minor software glitches, temporary issues, or unresponsiveness that the TV might be experiencing.
Here’s how you generally do a soft reset on a Vizio Smart TV:
A soft reset aims to clear temporary memory issues and refresh the TV’s software, hopefully resolving any minor problems. It’s important to note that a soft reset typically won’t erase your personalized settings, apps, or saved content, making it a safe and quick troubleshooting option.
Access the Menu:
Using your TV’s remote control, press the Menu button. This will bring up the on-screen menu interface.
Navigate to Reset Option:
Use the remote’s arrow keys to navigate through the menu options. Look for a “Reset” or “System” category. The wording might vary depending on your TV model and firmware version.
Choose Soft Reset:
Within the “Reset” or “System” category, you should find an option for a soft reset. This option might be named “Soft Reset,” “Restart,” or something similar.
Confirm the Reset:
Once you’ve selected the soft reset option, the TV will likely ask for confirmation. Confirm the action, and the TV will initiate the reset process.
Wait and Restart:
The TV will then perform a quick restart of its software. It should go back to its normal operation shortly after the restart.
Soft Reset Aim And Remember
A soft reset aims to clear temporary memory issues and refresh the TV’s software, hopefully resolving any minor problems. It’s important to note that a soft reset typically won’t erase your personalized settings, apps, or saved content, making it a safe and quick troubleshooting option.
Remember that the exact steps and terminology might be vary, depending on the model and firmware version of your Vizio Smart TV. Always refer to your TV’s user manual or official documentation for specific instructions related to your device.
Hard reset on your Vizio TV
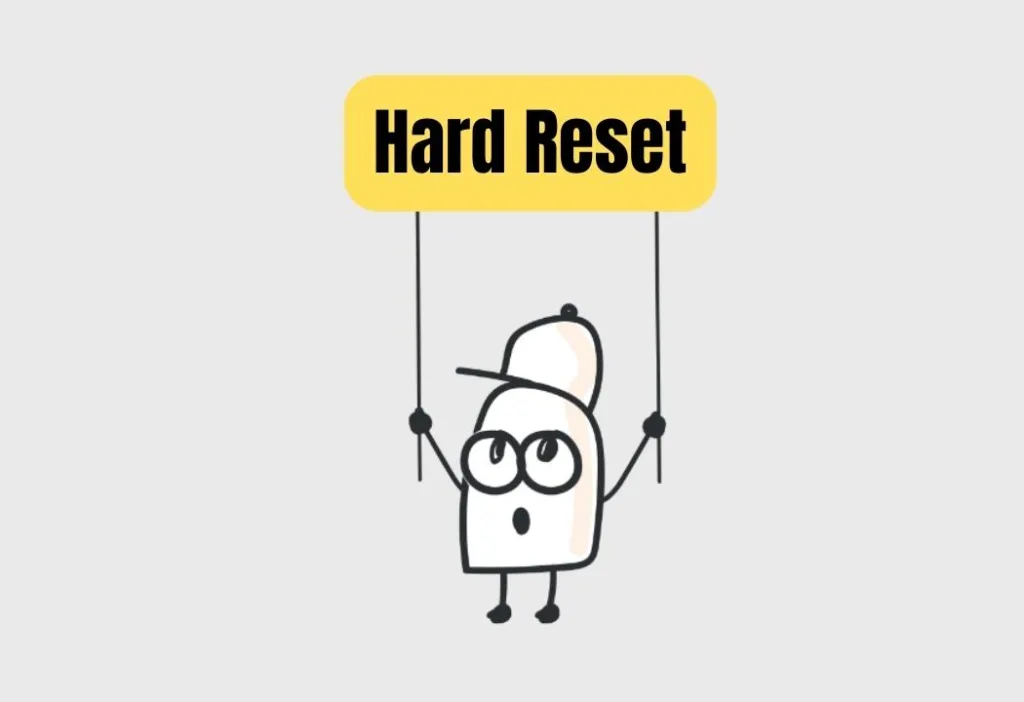
A hard reset on your Vizio TV is a more comprehensive form of resetting that involves restoring the TV to its original factory settings. Unlike a soft reset, a hard reset erases all personalized settings, apps, and data stored on the TV, effectively returning it to the state it was in when you first took it out of the box. This can be useful when dealing with constant software issues and major glitches or when preparing to sell or give away the TV.
Here’s how you can perform a hard reset on a Vizio Smart TV:
Disconnect the TV:
Unplug your smart TV from its power source.
Unplug the Electrical Outlet:
Remove the plug from the electrical outlet to ensure a complete disconnection.
Press CH+ and CH-:
While the TV is disconnected, simultaneously press and hold the CH+ and CH- buttons on your TV remote.
Hold the Power Button:
While still holding the CH+ and CH- buttons, press and hold the power button located on the top of your remote for about five seconds before releasing it.
Release CH+ and CH-:
Let go of both the CH+ and CH- buttons at the same time.
Access the Menu:
Use your remote control to navigate to the menu selection.
TV Screen Start-up:
Turn on the TV by plugging it back in. The TV screen will display the menu.
Locate the F Icon:
Look in the bottom right corner of the screen for the F icon.
Enter Factory Reset:
You will now see the factory reset setup on your TV screen. Once you press and hold the menu button for about three to five seconds, your TV will show the Service Menu. From there, you can find and select the factory reset option.
Remember, these steps might vary slightly based on your specific TV model and version. Always refer to your TV’s official documentation or user manual for accurate instructions tailored to your device.
Initial Setup:
When you turn on the TV, you’ll likely be greeted with the initial setup screen as if setting up the TV for the first time. This is because a hard reset erases all settings and data.
Configure Settings:
Follow the on-screen prompts to set up your TV’s language, network connection, and other initial settings.
Apps and Customization:
After the hard reset, you’ll need to reinstall any apps you want to use and customize the TV’s settings according to your preferences.
It’s important to understand that a hard reset is a more drastic step compared to a soft reset. While it can effectively resolve some persistent problems, it also wipes out all your personalization and saved data. Back up any important settings or data before proceeding with a hard reset.
The exact steps might vary slightly depending on your TV’s model and firmware version. Consult your TV’s user manual or official documentation for accurate instructions tailored to your device.
Conclusion
Summary of Resetting Steps Resetting your Vizio TV can resolve various issues and improve overall performance. The process involves soft and hard reset options, with advanced options available through Vizio’s support and online resources.
Importance of Regular Maintenance Regularly resetting your TV and keeping it updated helps ensure its longevity and optimal functionality. Like any electronic device, maintaining your Vizio TV can provide a seamless and enjoyable viewing experience.
Common Questions Answered (FAQs)
How can I reset my Vizio television without a remote?
If you have a Smart Cast-supported model, you can still reset it. When you see a message on the screen, press and hold the V- and Input buttons together. You can release only the V- button. Around 10 seconds later, the TV should reset.
What should I do when my Vizio TV screen is black?
Start by trying a soft reset using the instructions mentioned earlier. If that doesn’t work, press and hold the mute button for five seconds.
How do I turn off the “Mute Screen” mode to fix this?
You can turn off the “Mute Screen” mode by following the instructions provided. If the issue exist, you can try the following steps. The Vizio Support staff would be your best choice in that situation.
How can I figure out if my Vizio TV needs an update?
Answer: Use your VIZIO remote to press the Menu button, select the system option, and then look for the updates section.
Getting Disney+ on Your Vizio TV Question: Can I watch Disney+ on my Vizio TV?
Answer: You can find the Disney+ app on all Vizio Smart TV models made from 2016 onward. Generally, most recent Smart TVs are designed to support various streaming services and apps on different platforms. You can surely download and install the Disney+ app from your Vizio app store.


